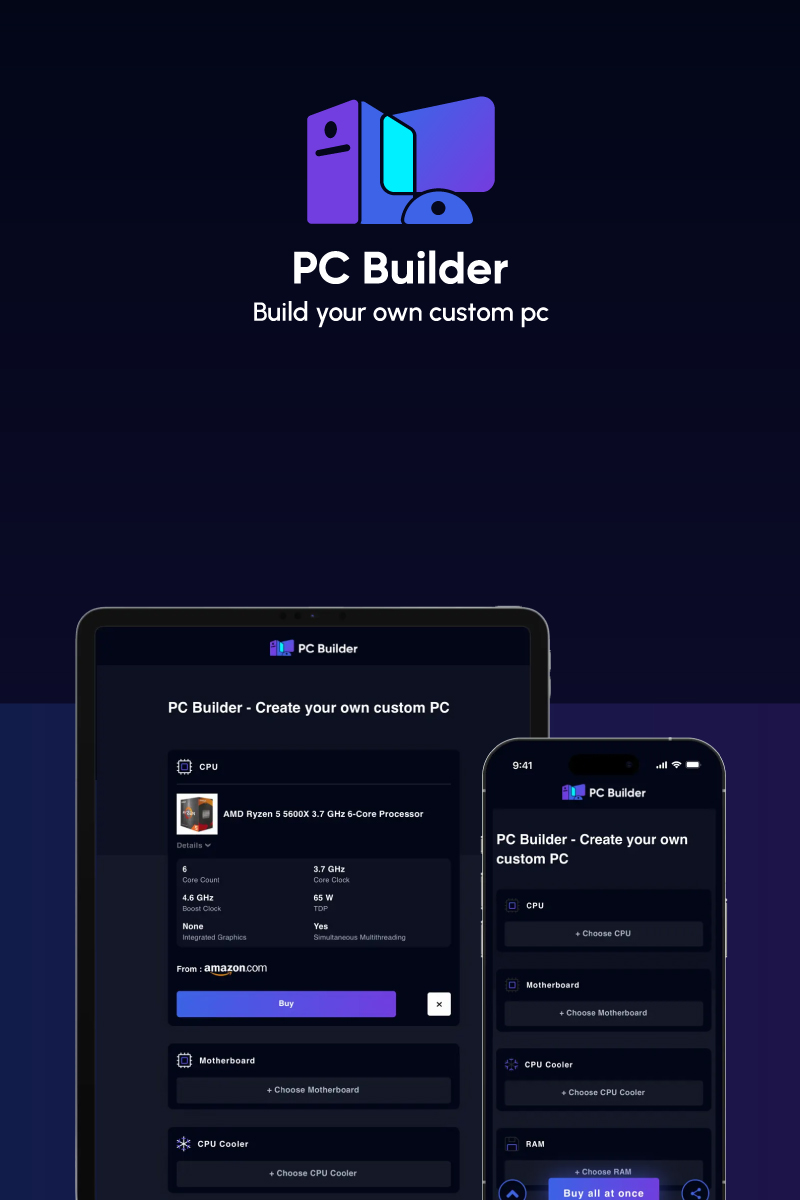Installing storage for your new or existing PC is not a complex task. You need to locate the storage mount on your PC, install the drive in it, connect some cables and format the drive to use it. However, the process varies a bit for both HDD and SSD. While the NVMe SSD is usually mounted on the PC’s motherboard, HDD can be inserted in its chassis on the PC case.
Similarly, if you already have primary storage and need to add a secondary one (HDD), the process can vary a bit for that too. But fret not! This guide covers them all for your convenience. Let’s check them one by one.
Prerequisites
Before heading to the installation process, here are few things you must be ready with:
- Ensure that your system has an expansion slot for additional storage before purchasing one.
- If you have an all-in-one PC, ensure the HDD in the monitor is replaceable.
- Check which type of storage drive your motherboard and PC are compatible with. While the newer motherboards have a slot for an NVMe M2 SSD drive, the others also support various SATA drives. In desktop PCs, 3.5 inches SATA drive is usually used, while in an All-in-One PC monitor, 2.7 inches works.
- Invest in the right set of antistatic gear and screwdriver to avoid shock.
How to Install a Storage Drive on Your PC?
Step 1: NVMe M2 SSD
Before buying and installing an M2 NVMe SSD, check which type is compatible and supported by your motherboard. There are three types of SATA M2 drives, i.e. B-keys, M-Keys, or M+B keys.
Depending upon your motherboard’s M2 drive slot, choose the right one and then follow these steps:
Step 2: Locate the M2 Slot on Motherboard and Check its Compatibility
- Locate the position of the M2 slot on the motherboard, which can vary for different brands and manufacturers. Usually, it is placed between the GPU and CPU towards the lower right side of the motherboard.

- Some motherboards have a metal plate on the M2 slot to avoid overheating. Unscrew that plate first to insert your M2 SSD.
Step 3: Install an M2 SSD on PC
- To insert your M.2 drive comfortably, remove the GPU and unscrew the mounting screws around the M.2 slot.

- Now gently place the M.2 drive in its slot (with its mount, if there is any) so that it is parallel (at a 30-degrees upwards) to the motherboard instead of angling it downwards.

- Gently press the upward side of the M.2 drive towards the mounting slot and firm it with mounting screws around the slot you previously removed.

- Once the M.2 drive is securely placed in its correct position, reassemble the GPU and PC case to boot the system.
Step 4: Install M2 Drive in BIOS
After successful installation, your system must recognize the M.2 drive as a new storage device. While some motherboards automatically detect it, in others, you have to do it in BIOS settings manually.
For various motherboards, the process can differ a bit, but in general, you need to follow these steps:
- Amid the bootup process, press the “delete” button to enter in BIOS settings.
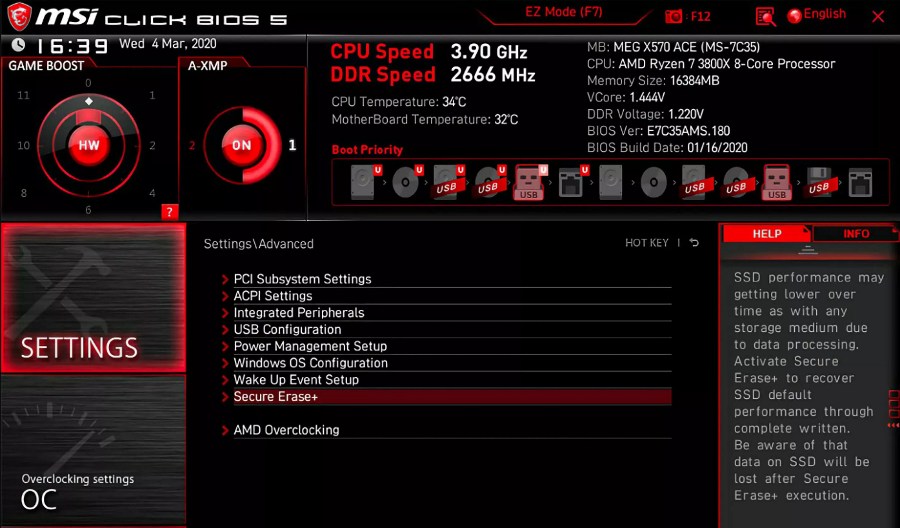
- Under BIOS, tap on “Advanced Settings” and then on “Onboard Device Configuration.”
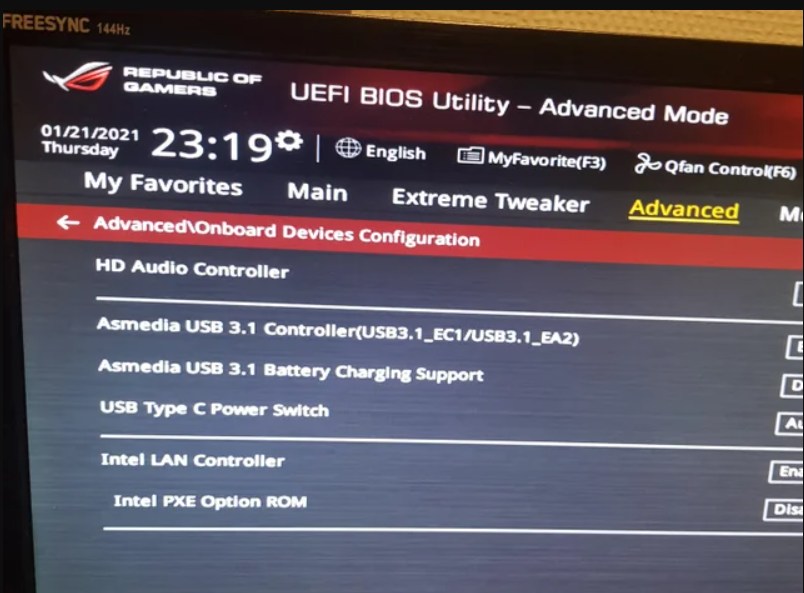
- Go to the “PCI Express X4_3 Slot Bandwidth” option and set it to the “M.2 Mode”. Now your system/windows will detect this drive as a new storage device.
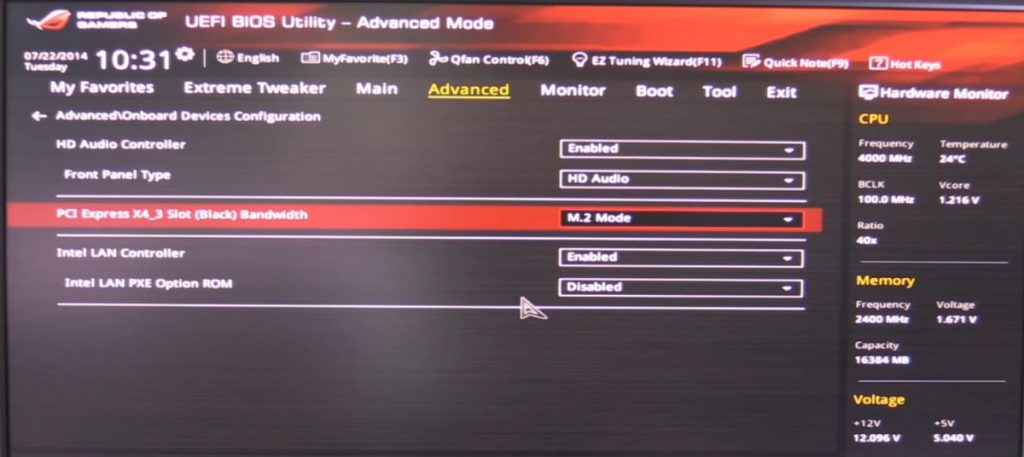
Step 5: Install M2 Drive on Windows
To create hard disk partitions for this new storage device in your PC’s window, follow these steps:
- Type “Disk Management” in your Windows search bar and tap on the “Create Hard Disk Partitions” option.
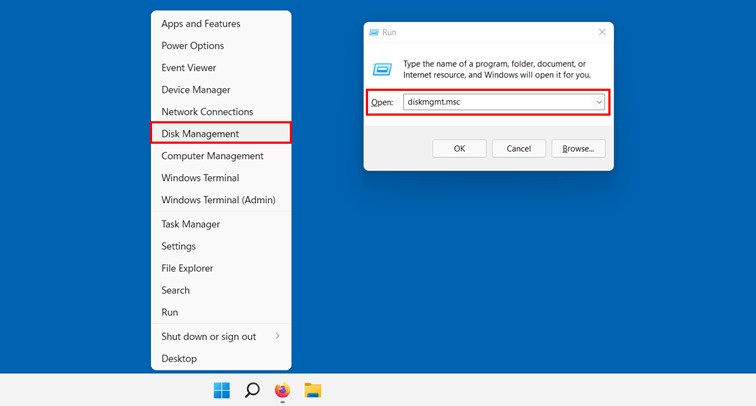
- The new M.2 drive will be visible as “Unallocated Space” in the bottom half of the window. To use this drive as your regular storage drive, right-click on the bar next to “Unallocated Space” and tap “New Simple Volume.”
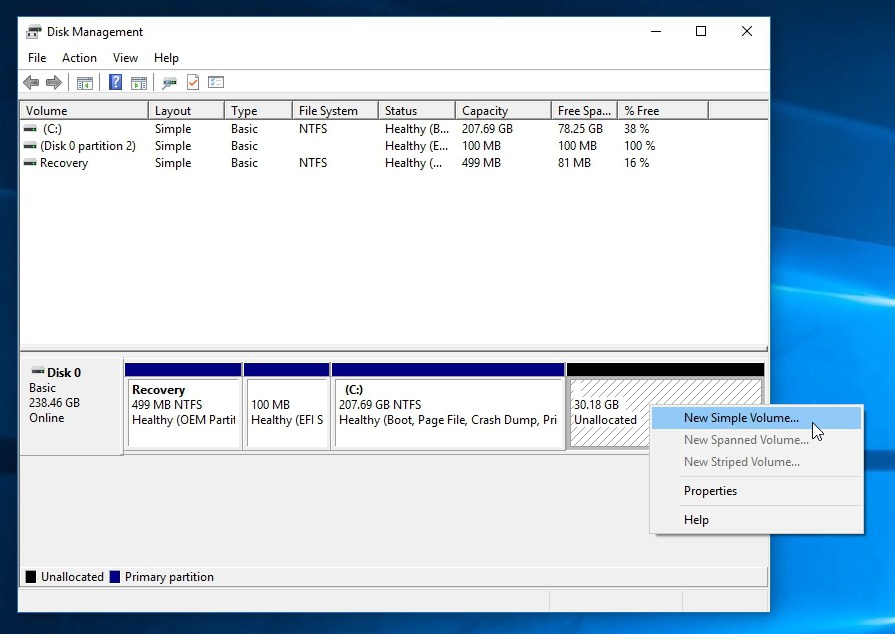
- Follow the on-screen instructions to set up this new drive. Set the “File System” widget as NTFS and rename the drive. Now, this drive is ready to use for storage.
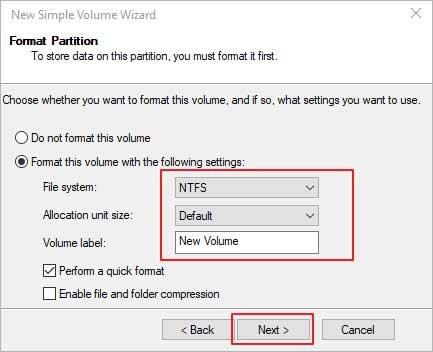
Installing New Internal Hard Drive
Mounting a hard drive in your PC case is slightly different than installing an SSD on the motherboard. To do this, follow these steps:
Step 1: Shut Down Your PC and Open its Case

Shut down your system and unplug all the connected cables. Then, press the power button on the PSU for 5-10 minutes for static discharge before opening the case to avoid the risk of electric shock. Unscrew the screws on the back/side panel of the PC case using a screwdriver or thumb (for thumbscrews).
Step 2: Locate the Drive Bay or Cage

To mount your HDD, you need a spare 3.5 inches storage bay available on your PC case. Usually, it is located at the front lower of the PC case (mounted perpendicular to the chassis’ bottom), near the intake fans. However, its orientation and placement can vary a bit for different cases.
Note: Ensure that you don’t use the external bay on the front side of the case for your HDD, as they are designed specifically for floppy disk drives and memory card readers.
Step 3: Mount Hard Drive in Storage Bay
- Read the instructions manual for a screwless drive case to check how to fit the hard disk. For a normal PC case, gently slide the HDD into its storage bay till the holes on the side of the hard drive align with the holes in the storage bay.

- Secure the drive firmly by mounting the four screws (two on each side) in the holes using a screwdriver (the screws must be provided with HDD).

Note: Leave enough space inside for proper airflow when placing the HDD. Ideally, place it in front of an intake fan to maximize the airflow from top and bottom.
Step 4: Connect HDD with SATA Power and Data Cable
- Locate the power connector on the side of the Hard disk to connect with the PSU. Now plug the PSU power connector into the hard disk connector gently, and you will hear a “click” sound once connected properly.

- Take a SATA cable that comes with your motherboard and gently plug its thin connector into the SATA data port on the rear end of the hard disk. Once it is plugged in correctly, you will hear a click sound.

Note: Plug the connector carefully for both power and data cable, as extreme downward pressure can break/damage the connector or metal pin around it, not allowing it to insert properly.
Step 5: Connect SATA cable with Motherboard
Locate a spare SATA port on your motherboard to plug the other end of the SATA data cable into it. A motherboard has several data ports on its bottom-right corner with numbers written on them. Always choose the lowest number of SATA ports for primary storage.

Note: If installing an additional HDD, ensure the drive you wish to boot must be plugged into the lowest-numbered SATA port.
Step 6: Install Hard Drive in BIOS
After installation, enter the BIOS settings during the system bootup process and follow these steps:
- In BIOS, look for the “Standard System Settings” or “Integrated Peripherals > SATA menu” option to see all the available storage drives. If your HDD is installed correctly, it will appear there. Otherwise, check all the connections again and re-enter BIOS settings.
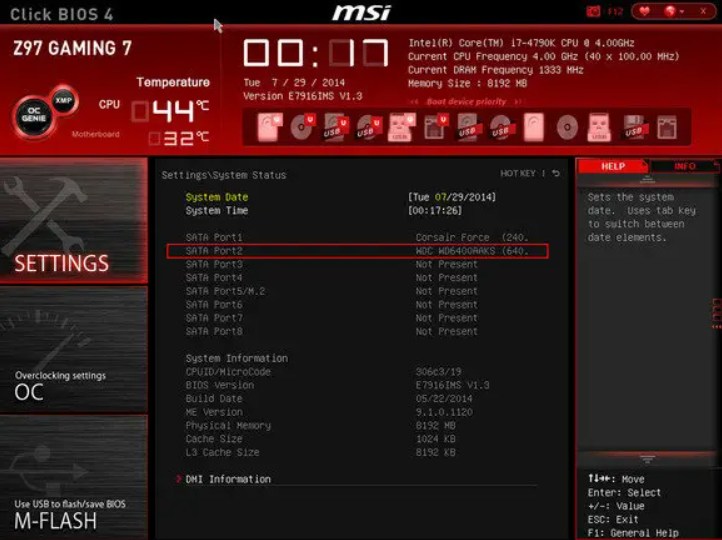
Note: If the HDD still does not appear in the list, plug its data cable into a different SATA port on the motherboard and then check.
- Once Windows recognizes it, create partitions by following the steps mentioned in the above guide (under the “Installing M.2 drive in Windows” section).
Additional Storage (HDD) to PC
Similarly, you can add another HDD to your system for additional storage. The steps will almost be the same as adding a new HDD, with a little variation, like this:
Step 1: Locate Spare Mounting Space and Insert the Second HDD
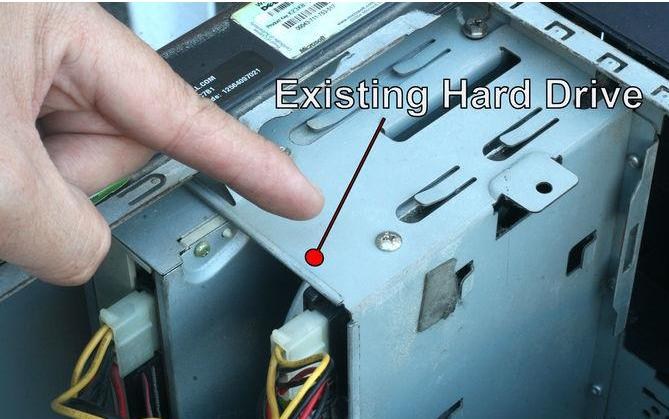
The second hard disk’s empty mounting space will be near your primary HDD. Locate it and mount your secondary drive next to the primary HDD in a way that the cable side is towards you.
Step 2: Connect the Secondary Hard Drive with Motherboard and Power Supply

Now connect the power cable from HDD to PSU using the appropriate connector. Then attach the data cable’s one end to the rear end of the HDD and the other to the SATA port on the motherboard, next to the primary HDD port. If your drive only supports IDE connection, you need to buy a SATA to IDE adapter.
Step 3: Start the PC and Format the New Drive
Once installed correctly, enter the BIOS settings to check the drive is available for creating partitions and recognition by the system & windows. Then follow the steps mentioned above for creating partitions to use the secondary drive for storage.
Frequently Asked Questions
To set up a new storage device, ensure it appears under BIOS advanced settings’ list of storage devices. Then search “Disk management” on windows to create a partition on a hard disk. Tap on the “Unallocated Space” in the new drive and select “New Simple Volume” for creating partitions. If there is no unallocated space, delete or shrink the existing partition.
Yes, you can add external storage to your system for additional space, but check its compatibility first. You can attach it using a USB, with one end attached to the external storage and the other to your computer.
After installing a new hard drive, boot your system and enter the BIOS settings to manually recognize your new storage device if windows are not doing it automatically. Once it is detected, create partitions using the unallocated space in the Windows disk management.
Yes, it is. You can connect the other hard drive to your PC to increase storage space. Otherwise, you can replace the existing M.2 SSD storage with a new one with more space if your motherboard and PC support it.
Conclusion
Depending upon what type of storage your PC supports, you can add or upgrade it by following this guide. While adding new storage to your PC, ensure you are grounded or wearing an antistatic band to avoid electric shock. If the Windows or system doesn’t recognize the newly added storage, check all the cable connections must be placed correctly in the right ports.