You need to install three types of drivers in your PC after building, i.e. System, device and Application drivers, for communicating with other peripheral components. System drivers are required for the essential functioning of your computer and include drivers for your video or audio cards. Device drivers are used for specific devices like printers or scanners to communicate with your system, and application drivers are required to access certain features of a particular application (especially for gaming).
Although Windows 10 (or above) comes with plenty of pre-installed drivers for system boot-up and basic functionality, they are not ideal for high-end graphics and motherboard performance. So what drivers do you need to install or update on Windows? Let’s see that in this guide.
What Drivers to Install For a New PC?
If you are a beginner or someone who doesn’t have much knowledge about drivers, here are all the essential ones you need to download on your newly built PC:
1. Motherboard Drivers
Motherboards are crucial as they significantly impact your system’s performance. Choosing the right motherboard is a critical decision when building or upgrading a computer.
Most motherboard manufacturers offer all essential drivers in a CD to install without the internet however, it is still better to check their official site for the latest upgrade/addition.
Simply do that by typing manufacturer/brand name + driver name (ending with word driver) on Google and clicking on the top result showing your manufacturer’s official website. Here are some popular brands’ links for downloading motherboard drivers:
From their official website, you can install the latest version of LAN, USB, Audio, Thunderbolt and Chipset drivers. Apart from it, you can explore utility drivers (optional) to install if there are any of your uses.
You can also update your BIOS settings as your driver page offers listings for them. But do it very carefully (or watch some tutorial videos about it) so don’t ruin your system.
2. Graphics Card Drivers
Graphics card drivers are crucial to install and update from time to time to improve gaming performance (better frame rate and resolution) and resolve technical glitches or frequent crashes.
As developers fix bugs to optimize graphics performance, a new update of that driver becomes available for installation. If you have auto-updates ON, the graphics drivers will automatically update their latest versions.
Otherwise, you must do it manually through its official website (AMD or NVIDIA, depending on your GPU brand). But you must know the exact model of your GPU for upgrading its drivers since each update is specifically released for a particular GPU line.
The installation process is pretty forward, and all you have to do is:
Step 1: Head to AMD or Nvidia drivers’ download page and check recent updates available for your processor’s model. Or download the “GeForce Experience” application for the NVIDIA GPU and ‘AMD Software: Adrenalin Edition’ for AMD GPU to check and install the latest drivers.
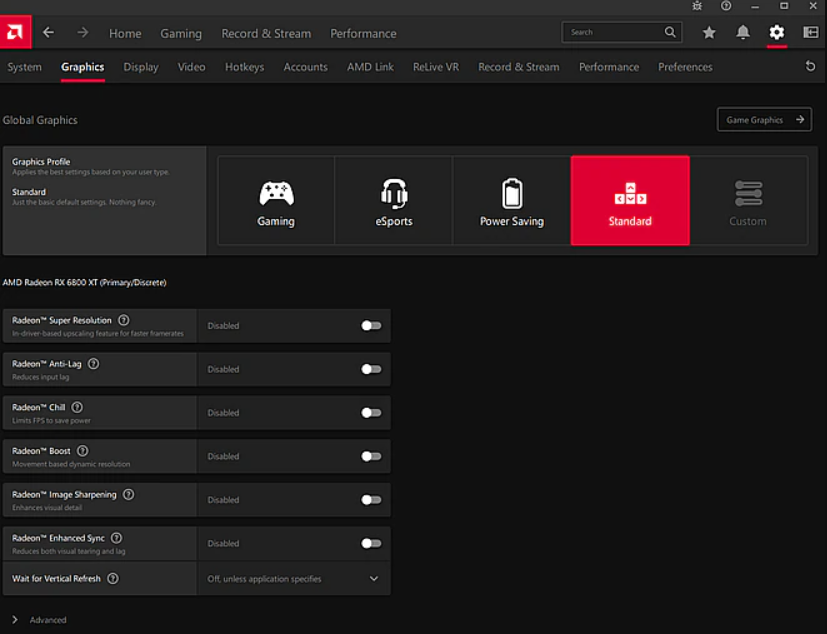
Step 2: Tap on “Download” next to your processor’s drivers to install the latest version.
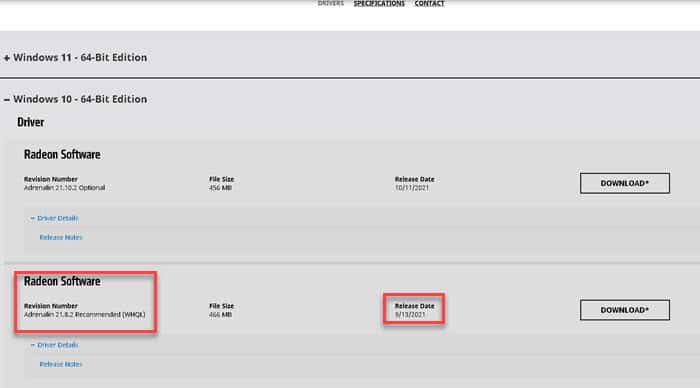
Step 3: While upgrading it, tap on “Advanced Download Settings” to ensure no bloat-like feature gets installed on your PC. The bloatware features are designed to record in-game moments, and many players don’t prefer to install them.
Step 4: After installation, check your GPU control panel settings to optimize them for better gaming performance, or you can start with the pre-installed configurations.
3. Drivers for Gaming Peripherals (Mouse, Keyboard, Headset)
For your high-end gaming peripherals like Mouse, headset, keyboard, etc., there are more drivers to install for customization and setting macros to optimize multimedia and gaming experience. For tuning your controllable fans, you can install SpeedFan and MSI Afterburner to control overclocking abilities of your GPU.
4. RGB Lighting Software [Optional]
RGB drivers are unnecessary, but if you have RGB peripherals, you might need them for customization. Depending on which brands’ peripherals you use, you can install their RGB lighting software (from the table below) to sync RGB lights with gaming controls on compatible devices.
Here is the list of popular peripherals brands and their common RGB lighting software for your reference:
| Brand Name | RGB Software |
|---|---|
| Razer | Synapse-3 |
| Logitech | Logitech Gear Hub |
| MSI | Mystic Light |
| Asus | Aura Sync |
| NZXT | CAM |
| Cooler Master | Masterplus+ |
How to Install Drivers on a New PC from USB?
To install drivers from USB, attach the device to your PC and follow these steps:
Step 1: Go to your computer’s “Device Manager” under the Control Panel.
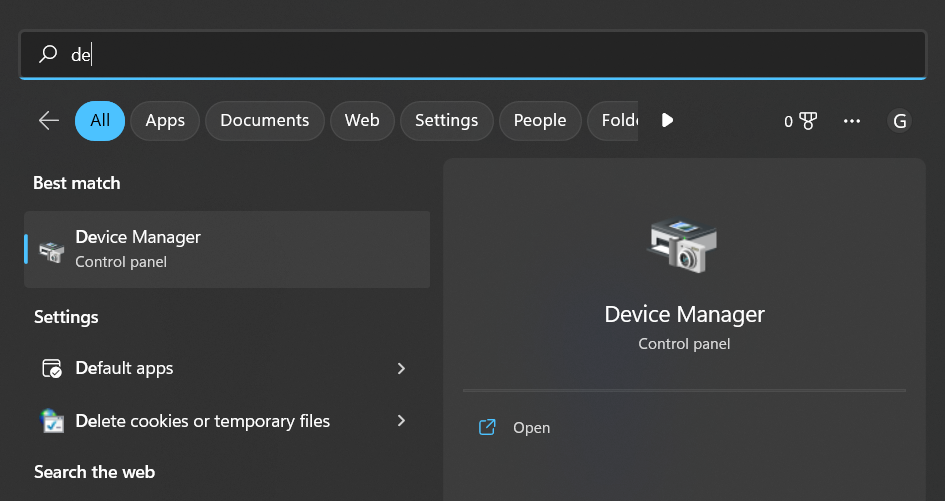
Step 2: Tap “Network adapters” and right-click on the adapter you wish to install drivers for.
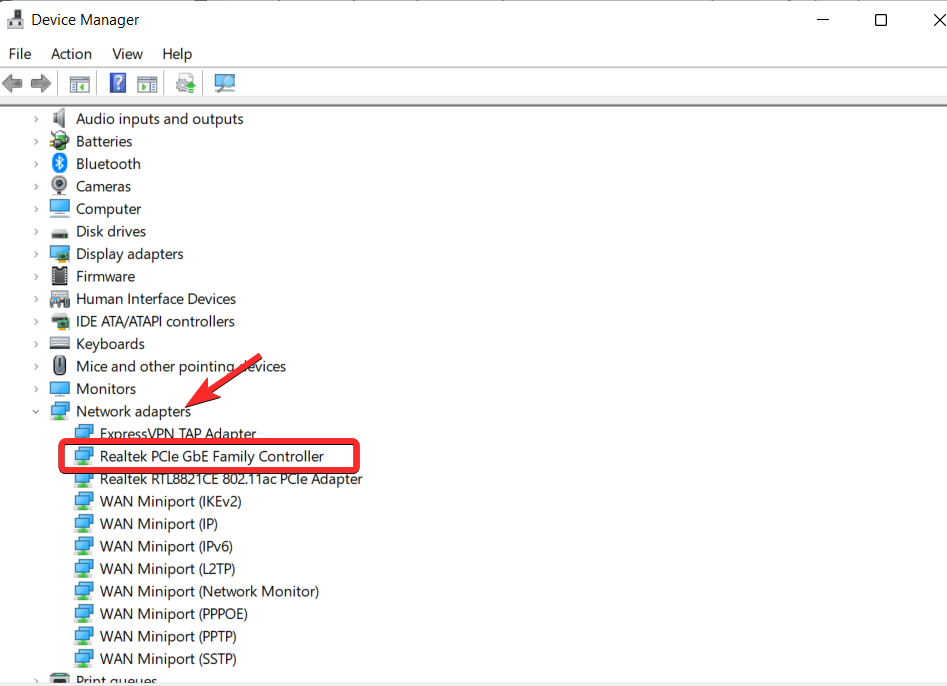
Step 3: Click on the “Update driver” option
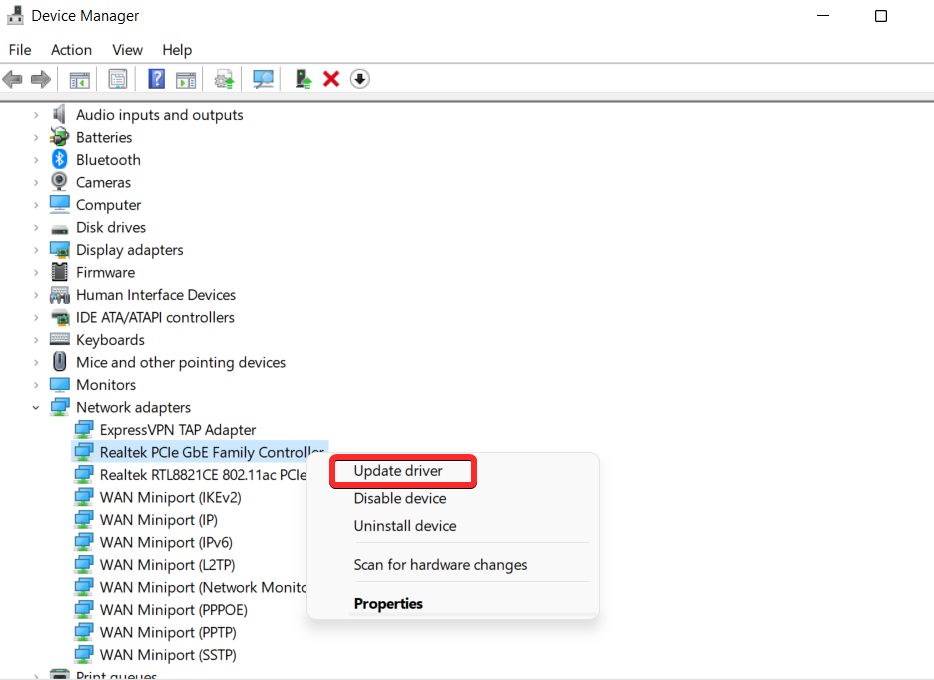
Step 4: Tap “Browse my computer for drivers” and browse to the location in the drive where drivers are located.
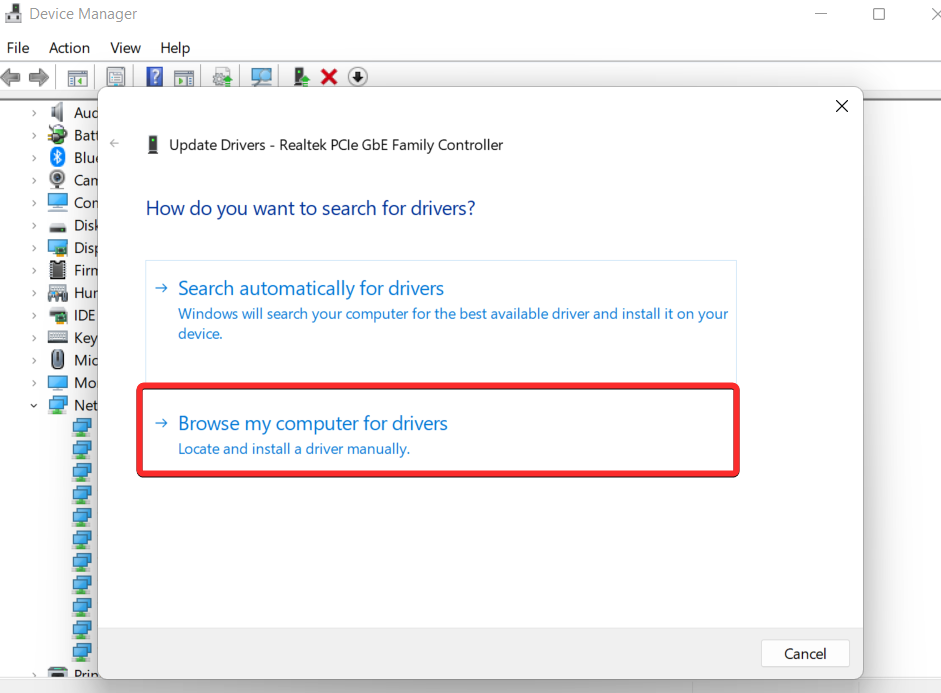
Step 5: Select the driver, click “Next”, and it will be installed on your system.
How to Install Drivers on a New PC without the Internet?
First, install drivers from a PC with an internet connection and save them to the USB flash drive. Now you can connect this USB to a PC with no internet and double-click on the setup file to install those drivers. As downloaded drivers are in self-install format, they won’t require internet access for installation.
Frequently Asked Questions
First, you must update BIOS containing device firmware and UEFI images to detect other devices. After that, you can automatically update Windows to install all the essential drivers. Once done, you can download graphics and motherboard drivers as per your needs to optimize overall system performance.
To ensure the driver is safe to install and free from malware, you must download it from the manufacturer’s official website. Downloading drivers from third-party websites can contain viruses and cause severe damage to your system.
To update drivers for custom-built PCs, go to your system’s device manager. Under network adapters, select the one for which you wish to install the driver. Right-click on it to update the driver and choose the “Automatically update drivers” option to get it done.
No, Windows 10 only installs the essential drivers. For other high-end motherboards, graphics cards and peripherals’ drivers, go to their manufacturer’s official websites and install drivers for a particular model from there.
Conclusion
Installing and updating drivers timely are essential to optimize your system’s performance. You must install drivers for your motherboard, GPU and other peripherals from their manufacturers’ official websites only. Keep your auto-updates ON for automatically updating drivers or manually check their latest updates on official websites to fix bugs and glitches.
