Building your first PC might seem daunting if you are a beginner. However, in reality, that’s not the case at all. I also thought the same before I was able to build my first gaming PC from scratch. Since then, I have built multiple PCs, each slightly different from another with ease.
If you are ready to take on new challenges and build your first PC, this guide is for you. This guide will show you the exact parts required to build a PC and how to install them without damaging anything. I will also share some tips I learned while building multiple PCs to make the process easier.
Parts Needed to Build a PC
If you are a complete beginner who hasn’t ever built a PC, you need to know that you require seven basic parts to build a PC. Here is a list of these parts alongside a short explanation of their primary function.
- CPU: Whether from AMD or Intel, the CPU (Central Processing Unit) is the most essential component of any PC. It is responsible for processing data generated by the programs you run or the games you play.
- RAM: The second most important component after the CPU is – RAM (Random Access Memory). It is a high bandwidth storage device that stores the temporary data required by the CPU to run processes smoothly.
- Storage: Drives Whether it is an HDD (Hard Disk Drive) or SSD (Solid State Drive), the storage drives on your PC are responsible for storing all your files, applications, games and the operating system.
- GPU: One of the most important components if you’re a gamer or a professional video editor, the GPU/ graphics card takes data from the CPU to render graphics and colors displayed on the screen.
- Motherboard: The motherboard is the component that holds and interconnects every other component together. It is responsible for handling communication and transmission of power between the CPU, GPU, RAM, Storage drives, and more.
- Power Supply: The PSU or the power supply unit powers all the components in your PC. The power supply essentially converts the unstable AC power you receive through a power outlet into DC.
- PC Case: The last but the most obvious part of any PC build, the PC case, is where all these components will live and work together.
For a deeper understanding of the Parts Needed to Build a PC, you can refer to the this guide: Parts Needed to Build a PC
How To Build A PC? The Step-By-Step Guide
Now that you know the basic parts required to build a PC alongside their primary functions, you can move on to the actual steps to build your first PC.
1. Pick the PC Parts
The first step to build any PC involves picking compatible parts that meet your requirements and budget. Basically, you’ll need to ask yourself what you are going to do with this PC? and how many bucks you’re willing to cash out?
If you are a casual user, you may stick to the basics, such as 8GB of RAM, 1TB HDD and a moderately powerful CPU with integrated graphics. Whereas if you’re a hardcore gamer or a budding content creator, you’ll need to allocate more of the budget towards a dedicated graphics card (GPU), a powerful CPU paired with at least 16GB of RAM and at least 512GB or 1TB of fast SSD storage.
In case you are unsure about the PC parts you want to use, you should check out the detailed guide on ‘parts required to build a pc’ before you move on to the next step. The said guide will help you pick the best PC parts according to your use case and budget while ensuring maximum compatibility.
2. Tools to keep handy
Building a PC might seem like a humongous task; however, it’s not that hard and requires a simple set of tools to begin with. Here’s a list of all the tools you will require to build your first PC:
- A magnetic parts tray or a bowl to hold the screws
- A screwdriver (preferably a long one with multiple bits)
- Thermal Compound for the CPU
- A Handful of Zip-ties for wire management
- Pliers to cut the excessive bits of the Zip-ties.
Apart from these simple tools, it’s also recommended you ground yourself from static electricity. This will help protect your PC components from being damaged by static when you touch them.
The best way you can be static-safe is by repeatedly touching any metallic surface, such as the PC case, while you’re building it. Alternatively, you can also get yourself a static safety band. It’s a simple band that you’ll have to wear on your wrist or ankle while a clip coming off it clips onto the PC case.
3. CPU Installation
One of the most common mistakes beginners make while building their first PC is to install the motherboard into the case before installing anything onto it. It’s recommended you start with installing the CPU, followed by the RAM, SSD and CPU cooler before the motherboard is placed into the PC case. This will give you ample space to work with and follow the steps easily.
With that out of the way, here’s how you can install the CPU onto the motherboard:
Note: The steps to install AMD and Intel CPUs are slightly different. Whatever the case is, it’s recommended you handle any CPU carefully and hold it by its sides.
Installing an Intel CPU
The latest 13th and 12th Gen Intel CPUs use what’s called an LGA 1700 socket to connect with the motherboard. If you want to install an Intel CPU on your build, you can follow these steps:

Step 1: Unbox and place the motherboard on a flat surface, such as the box it came in.

Step 2: Push and release the spring-loaded retention bracket found on the top of the CPU socket. Then slowly lift the bracket up while keeping the plastic top cover in place.

Step 3: Once the CPU bracket is open, align the golden triangle at the bottom corner of the processor with the triangle on the socket. Then, gently place the CPU inside the socket.

Step 4: When the CPU is in place, slowly lower the bracket on the CPU and latch the metal retention arm onto the CPU socket by pulling down on it. When the plastic top cover pops off, put it somewhere safe, as you might require it down the line.
Installing an AMD CPU
Unlike Intel, AMD uses a completely different AM4 CPU socket to connect the CPU to the motherboards. If you want to install an AMD CPU on your build, you may follow these steps:

Step 1: Unbox and place the motherboard on a flat surface, such as the box it came in.

Step 2: Unlatch the CPU socket by pressing and lifting the spring-loaded retention arm into a raised position.

Step 3: Once the spring-loaded retention arm is open, align the golden triangle at the corner of the processor with the triangle or dot on the socket. Then, gently place the AMD CPU inside the socket without applying any force that can bend the tiny pins underneath.

Step 4: When the CPU is in place, give it a slight nudge to ensure that it’s placed securely into the socket. Then, slowly lower the retention arm back onto the socket to latch the CPU in place.
4. RAM Installation
When the CPU is installed, you can move on to installing the RAM modules on the motherboard. The RAM, or Random Access Memory, is the second most important component after the CPU that stores temporary data for quick access and comes in different types, capacities and speeds.
To install RAM onto the motherboard, you may follow these steps:

Step 1: Find the RAM slots 2 and 4 located on the top right corner of the motherboard. In most cases, Slots 2 and 4 or 1 and 3 are paired together, giving you the most efficient performance when you’re only installing two memory sticks.
Step 2: Once the RAM slots are located, unlatch their locking mechanism by pushing the tabs outwards. Do note your motherboard may only have tabs on one side of the RAM slot.

Step 3: Remove the RAM modules from their packaging and carefully align one of the modules with the little notch/openings found on the RAM slot. In case the RAM stick doesn’t align, reorient the stick such that the sticker or branding on it faces the left side.

Step 4: Carefully push the module into the RAM slot until you hear a click. Repeat the same process with the other RAM modules.
5. M.2 SSD Installation
Once the RAM and CPU are installed onto the motherboard, you can move on to install the storage drives, precisely the NVMe M.2 SSD, that should be used to install the operating system and your apps. Unlike an HDD (Hard Disk Drive), M.2 SSD (Solid State Drive) can help reduce the time it takes for the computer to start or for the apps to load up with high read and write speeds.
If you want to install an M.2 SSD to the motherboard, follow these steps:

Step 1: Locate the PCIe M.2 slot on the motherboard. Many motherboards have the M.2 slot hidden under a shroud, so try unscrewing it to get an idea of all the slots available. You may also refer to the motherboard’s manual just to be sure.

Step 2: Once the PCIe M.2 slot is located, remove the M.2 SSD from its packaging and slide it into the M.2 slot.
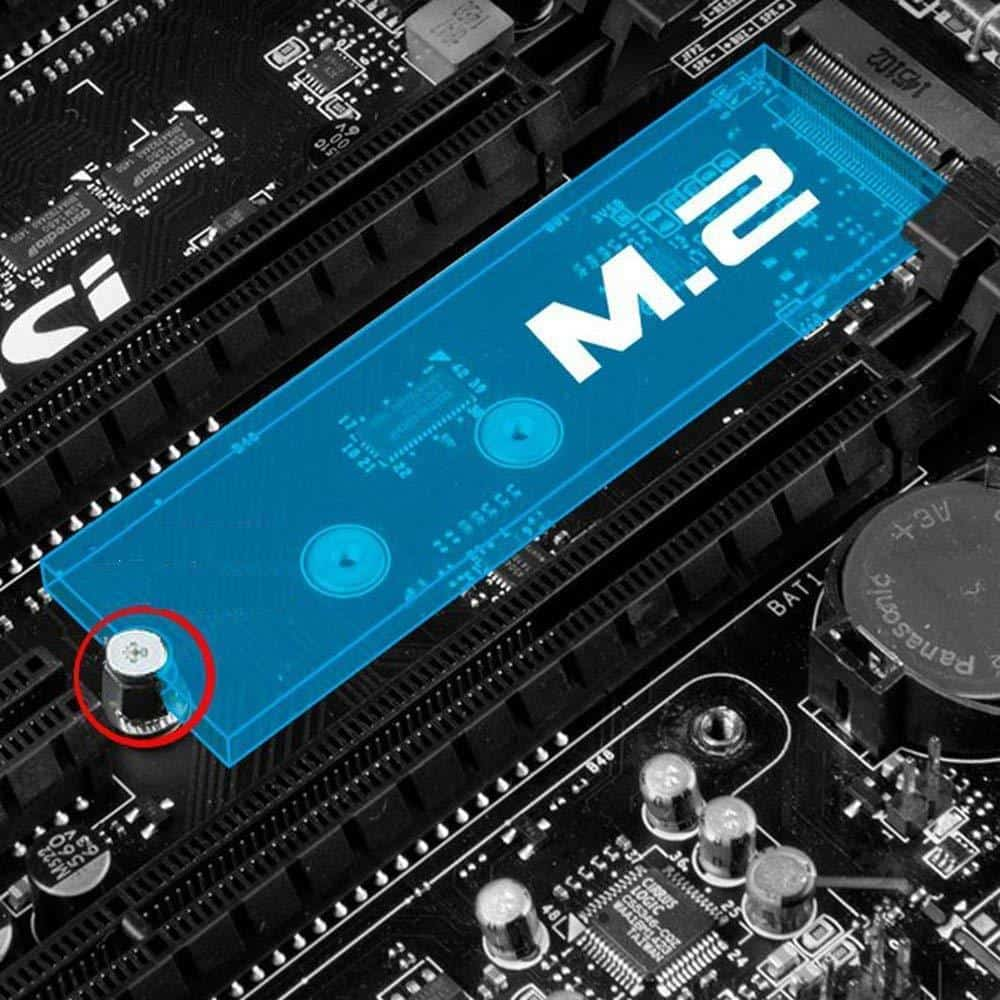
Step 3: When the SSD is in place, use a finger to lower it onto the screw hole or standoff and use the provided screw to lock the SSD into place.
Apart from an M.2 SSD, you can also install a SATA SSD or HDD to your PC build. However, they need to be installed in a caddy in the PC case and need a separate SATA power cable that runs to the power supply, along with another one for data that runs to the motherboard. To make things easier to follow, I have mentioned the steps for the same right after the section for installing the power supply (PSU).
6. Cooler Setup
Turning attention to cooling the CPU, now’s the time you install the CPU cooler that will prevent it from overheating and throttling your PC’s performance.

Step 1: Unbox the CPU cooler and find the metal backplate that came with the CPU cooler. Then flip the motherboard upside down so that you can access its back.
Step 2: Align the metal backplate to the holes on the back of the motherboard and lower it on the motherboard.
Step 3: While holding the metal backplate on the back, flip the motherboard to access the front. Then, place the plastic spacers onto the cooler’s mounting screws.
Step 4: Place the mounting bars that came with the cooler onto the mounting screws and then use the thumb nuts to tighten the mounting bar in its place.

Step 5: Once the bracket is in place, grab the thermal compound and apply a pea-sized drop of the compound onto the CPU that you installed earlier.

Step 6: Take the CPU cooler and place its heat spreader onto the CPU and use a screwdriver to affix the CPU cooler.

Step 7: Attach the cooling fan to the cooler using the clipping mechanism. Then, attach the fan cable to the motherboard’s 4 or 3-Pin CPU_FAN socket.
7. Case Setup & Installation
Now that all the key components are connected to the motherboard, you can start putting everything together in the PC case. However, before you can do that, you will need to prepare the case for installation by removing the side panels.
To prepare the case before you put everything together, follow these steps:

Step 1: Unscrew the thumb screw holding the glass panel by turning it anti-clockwise.

Step 2: Once the glass panel starts to wobble, carefully unclip the metal retention clips that hold the glass panel in place by pulling the panel towards you from the top. Then, gently lift the glass panel upwards, out of the way.
Step 3: After the glass panel is detached from the PC case, place the fragile panel somewhere safe to protect it from any damage.
Step 4: Now, move on to the other side and unscrew the captive screws located at the back of the case. These captive screws hold the rear metal paneling in place, that you need to remove before you start the build.
Next up, you will need to connect the front I/O panel of the PC case with your motherboard. This is an important step so that your PC’s power button, headphone jack, front USB ports, etc., work as expected. However, as this is only possible after you finish installing the motherboard, I will circle back on this in a dedicated section for wiring up the PC case.
8. Motherboard Installation
Once you’ve prepared the PC case and the CPU, RAM and SSD are connected to the motherboard, you may finally go ahead and install the motherboard into the case as detailed in the step below:
Step 1: Position the case horizontally (on its side) with the open interior facing up.

Step 2: Find the metallic I/O shield that came with the motherboard. Don’t worry if you can’t find one; in many cases, the I/O shield may come pre-attached to the motherboard.

Step 3: If the I/O shield is provided separately, align the I/O shield with the rectangular opening at the back of the PC case. Then, gently push the I/O shield into place. If you’re facing difficulty doing so, look for excess metal that needs some bending before attempting again.

Step 4: Slowly lower the motherboard onto the standoffs located inside the case such that it aligns with the I/O shield. Also, ensure that you don’t accidentally scrape any contacts or traces underneath the motherboard.

Step 5: Once the motherboard is placed into the case, align the motherboard with the middle standoff to ensure every screw hole aligns perfectly with the other standoffs around it. Then, secure the motherboard in its place using the screws that came with it.
Now that you’ve installed the motherboard into the case, you can start installing other parts required to complete the build.
9. Wiring Up the PC Case
As you would remember from the 7th section, you need to connect the front I/O panel of the PC case with your motherboard before you can use your PC’s power button, headphone jack, front USB ports, etc. Here’s everything about it:

Step 1: If your PC case comes with a USB-C port, route and plug its cable into the ‘U31G2_C1‘ or ‘JUSB4‘ socket on the left side of the motherboard.

Step 2: Run the USB 3.0 cable to the left side of the motherboard and plug it into the ‘USB3_5_6‘, ‘USB 3.0‘ or ‘JUSB3‘ socket on the motherboard.

Step 3: Attach the front panel header cable to the ‘JFP1‘ or ‘PANEL1‘ socket found along the bottom of the motherboard. This cable is for the Power Button.
Step 4: Attach the HD audio cable from the PC case to the ‘HD_AUDIOIO1’, ‘JAUD1‘ or ‘AAFP1‘ socket on the lower left corner of the motherboard.
10. Case Fan Installation
Once the components are in place, you will need to figure out how to cool them, as your PC won’t work if it overheats. Most PC cases come with a single case fan at the rear for exhaust, but this won’t be enough. Now’s the time you install the additional fans to your case as detailed in the steps below:
Step 1: Locate the unused fan locations on the front and top of the PC case.
Step 2: Once a suitable location is found, use the four screws included with the fan to attach the fan inside the case.
Step 3: Attach your fan cables to any ‘CHA_FAN‘ or ‘SYS_FAN‘ 4-pin port located on the bottom right corner of the motherboard.
11. Power Supply Installation
If you’ve completed the previous steps, now’s the time to install the PSU or the power supply that will power your PC by regulating the current as per the PC’s power requirements.
To install the Power Supply (PSU) on your PC, follow these steps:
Step 1: Firstly, you’ll need to figure out where you need to install the PSU. In most PC cases, the power supply compartment is located at the lower part of the side panel with an opening at the back of the PC case.
Step 2: Slide the PSU into the designated compartment from the side and align it with the screw holes at the back of the PC case, fan facing down. Once aligned, screw the PSU into place using four screws that came with the PSU and a Phillips head screwdriver.
Step 3: Now, find the 24-pin power cable labeled ‘24-Pin ATX’ or ‘16+8’. The Largest connector from the bunch, the 24-pin power connector, connects the motherboard and PSU slot marked ‘ATXPWR1‘. It is responsible for powering all other peripherals such as RAM, M.2 SSD, the CPU, GPU and more.
Step 4: Next up, find and connect the 8-pin CPU power cable to the motherboard and PSU slots called ‘ATX12V1’.
Step 5: Find the ‘PCIe/VGA‘ cable and connect it to the PSU. Then, leave its other end aside until we install the GPU at a later stage.
Step 6: Now find the cable that says SATA power and connect it with the connector with the same name on the PSU and leave its other end aside. This cable power’s the SATA HDD or SSD, as you’ll see in the next section.
12. SATA SSD & HDD Installation
Apart from an M.2 SSD, you can also install a SATA SSD or HDD to your PC build. However, they need to be installed in a caddy in the PC case and need two wires—a SATA power cable that runs to the power supply and a SATA data cable that runs to the motherboard.
Here’s how you can connect a SATA HDD or SSD to your PC:
Step 1: Slide the HDD caddy out of the back of the PC case. Then, Install the HDD onto the HDD tray and slide it back into the PC case before you screw it in place. Similarly, you can do the same with a SATA SSD. However, it may require a smaller mounting tray that’s included with most PC cases.
Step 2: Once the HDD or SSD is installed onto the caddy, find the port with the narrow connector on the drive and plug in the one end of the cable marked SATA Data to it. Then attach the other end of the cable to the SATA data port on the motherboard.
Step 3: Find the port with the wider port on the SATA drive and plug in the SATA Power connector you had set aside in Step 6 of the last section.
13. GPU Installation
Now that you’ve installed all the other parts let’s look at your PC’s most important and probably costliest component—the GPU. All graphics cards use a PCIe express connector to connect with your PC’s motherboard. This makes the installation method pretty similar for all NVIDIA GeForce, AMD Radeon and Intel Arc GPUs.
To install the GPU on your PC, you may follow these steps:
Step 1: Locate the PCIe slot on your motherboard. It’s recommended you select the one on the top that’s nearest to the CPU for maximum bandwidth. If you’re using a smaller form factor ITX motherboard, you’ll only see one slot, whereas if you’re on a larger motherboard, you’ll see multiple slots.
Step 2: Once the PCIe slot is located, you will have to remove the corresponding expansion slot covers found at the back of the PC case. In most cases, you can simply remove the screws and slide them out.
Step 3: Unbox the GPU and remove the plastic plugs that protect the ports and the PCIe connector. Then, press down the retention mechanism found on the motherboard’s PCIe slot by pressing down the wing-like structure.
Step 4: Orient the GPU with the slot such that the notches/opening for the PCIe slot on the motherboard match with the PCIe connector found on the GPU. Then, slowly push it in until you hear a click.
Step 5: Locate the screw for the GPU bracket we removed in step 2 and slowly screw them in to secure the GPU in place. Then, plug in the ‘PCIe/VGA 6+2‘ power connector into the front of the GPU that we had already connected to the power supply.
14. Cable Management
Now that all the components are in place, you may want to tidy up the loose cables. Proper cable management can prevent cables from tangling or damaging themselves whilst making things easy to troubleshoot down the line. Plus, proper cable management can also help improve the overall air flow of the build, keeping your PC cool and preventing it from overheating.
While most PC cases do come with cable management cut-outs they are not the most helpful when it comes to grouping or organizing the cables properly. It’s best to follow these tips to sort and organize the cables efficiently:
- Try using Zip-ties cable management sleeves to keep the cables organized whenever possible.
- Keep the loose cables away from sharp edges and areas that are known to generate heat.
- If possible, label the grouped cables to keep track of the components they’re connected to.
15. POST Built Test
This is the moment of truth where you check if the PC you built turns on and everything functions properly. This test will help identify any issues with the build and resolve them to ensure a hitch-free user experience down the line.
Step 1: First, connect the PSU power cord to the PSU, followed by the power outlet. Then, switch on the power outlet and the PSU.
Step 2: Connect a monitor to the PC using the HDMI or DisplayPort located on the GPU. Then, connect a keyboard and mouse via the rear USB ports.
Step 3: Now press the power button on the PC case to start the PC. See if a motherboard logo pops up, followed by POST (Power On Self Test) messages and check for any error codes.
Step 4: If the PC posts and you see a motherboard logo, turn off the power for your PC before starting it again. Then quickly press the Delete repeatedly until you search the UEFI BIOS screen. If pressing the Delete key doesn’t bring up BIOS on the first attempt, restart the PC to try again or refer to the motherboard’s manual for the specific BIOS key you need to press.
Step 5: When you reach the BIOS page, verify if the memory and hard drive configuration shows up correctly.
Step 6: If the memory shows up correctly, navigate to the Advanced section and change the RAM profile to XMP on Intel systems or DOCP on AMD systems to get the maximum RAM speed possible.
If nothing works after you press the power button, or if the PC starts, but you don’t see anything on the screen, you may try troubleshooting the issues by following the methods listed below:
- Double-check if the PC was powered correctly by pressing the front power button again or if the PSU is turned on and connected to the power outlet.
- Check if the HDMI/DisplayPort cable is plugged into the correct slot present on the GPU. Also, the slots on the GPU may have plastic protective caps in them if you didn’t already remove them.
- Try plugging your PC’s HDMI/DisplayPort output to a different monitor or a TV to ensure your display isn’t the source of the issue.
- Check if the RAM is properly seated in the motherboard’s memory slot. If any of the RAM sticks are loose, they won’t be detected, and you may follow the steps under the 4th section to reinstall the RAM.
- Check that all the data and power cables, including the one for the PC case, are properly plugged into the slots on the motherboard and PSU by pulling them lightly. If any cable unplugs when you pull it, reconnect it to the designated slot and ensure it won’t come off easily.
16. OS Installation
If you were able to see the motherboard logo appear on the screen during post, the next step is installing the operating system that will run your apps and games. You can download Windows 11 from Microsoft and buy a license afterwards or buy a physical copy of Windows 11. I recommend you go with the latter as it will help you save time and make things fairly straightforward.
Step 1: Unbox the physical copy of Windows 11 and retrieve the USB drive that came in the box. Then, plug it into your PC’s rear or front USB port.
Step 2: Press the power button on the PC case and quickly press the Delete repeatedly until you search the UEFI BIOS screen. If pressing the Delete key doesn’t help on the first attempt, restart the PC to try again or refer to the motherboard’s manual for the specific BIOS key you need to press.
Step 3: On the UEFI BIOS screen, navigate to boot and change the poor order to prioritize the USB drive and save the changes by pressing F10.
Step 4: Start your PC again, you will now reach the Windows 11 install screen. At this point, you need to select the language, location and keyboard layout. Once that’s done, click on Next.
Step 5: Now click on ‘Install now’ and type in the Windows product key that came with the physical copy of Windows 11. You may click on the ‘I don’t have a product key’ option if you plan to activate Windows later.
Step 6: Select the SSD (primary disk partition) from the list and click Next. You may also create disk partitions if necessary at this step. I recommend you do this afterwards using the disk management utility, which makes the process easier.
Step 7: Click on install to start the installation process and wait until everything finishes installing.
Step 8: Once you see a Windows 11 setup screen, follow the on-screen instructions to finish installing and setting up Windows 11.
17. Other Components You Can Add
Apart from the components we just added, you can also add additional parts to the PC as per your requirements. This includes components such as a Wi-Fi card if your motherboard doesn’t have one built-in, a dedicated sound card for higher fidelity audio or accessories like a display capture card to help with live streaming and recording gameplay sessions.
It’s fairly easy to install these parts as they all connect using a standard or smaller version of the PCIe slot that is used to install the GPU. Just remove the expansion slots and plug the new parts into the PCIe slot. Then, connect the power connector before screwing them in. Do note the power cables used by theses other accessories can be different from the ones used for the GPU.
18. Final Test
While most of the initial testing and troubleshooting is done during the POST build test, the final test involves testing if your computer boots into Windows correctly. This is also where you check if the ethernet port/Wi-Fi card connects to the internet, and if the mouse, keyboard, or other USB accessories work as intended.
Furthermore, you can run a couple of popular benchmark tests, such as the Maxon CineBench R23 or GeekBench 5, to test your PC’s prowess under heavy workloads. Running these benchmarks will also help ensure that every component works as expected without causing any issues such as a BSOD (Blue Screen of Death).
19. What to do next?
If you reached this section after passing the Final test, you’ve just finished building your first gaming PC, and you can now close up the front glass and the rear metal panels.
However, before you install your favorite apps and games onto your PC, you must install the latest drivers and companion software for the GPU and other hardware components. If you need more help with anything you may refer to the post on ‘what to do after building a PC’ to complete setting up your PC once and for all.
Frequently Asked Questions
You can easily build a PC under $500 or $5000; there isn’t any fixed cost for building a gaming PC. It directly depends on the price of the components you’ve picked. This, in turn, depends on your use case, i.e. the types of games you plan to play on your PC and whether you will be using it for streaming, video editing, rendering and more.
It can take anywhere from 45 minutes to several hours to build a PC. However, as this is your first build, it may take around 3 hours. It all depends on your experience level and the build’s complexity.
No, building a PC is not that difficult as long as you have some technical know-how. However, with the right resources and a comprehensive guide like this one, even a beginner can build a PC without any hitches.
Yes, a beginner can totally build a PC if one is ready to read the instructions carefully and invest some time into it.
The 7 things you require to build a PC include a PC case, motherboard, CPU, RAM GPU, Storage Drive, and a PSU (power supply unit).
There is almost no difference between building a Gaming PC and a normal one. The basic steps remain the same, the only difference being the type and cost of the components you use.
Conclusion
That’s pretty much it. Once you follow the steps mentioned above correctly and have your PC boot into Windows, you’ll have a brand new PC built by you on your desk. Feel free to install all the necessary apps and favorite games you want and use your PC.
However, once that’s done, you may want to contain your excitement and collect all the unused accessories and manuals that came with the components. Then, please keep them in their original boxes, as you might require these accessories down the line to upgrade or troubleshoot your PC.
